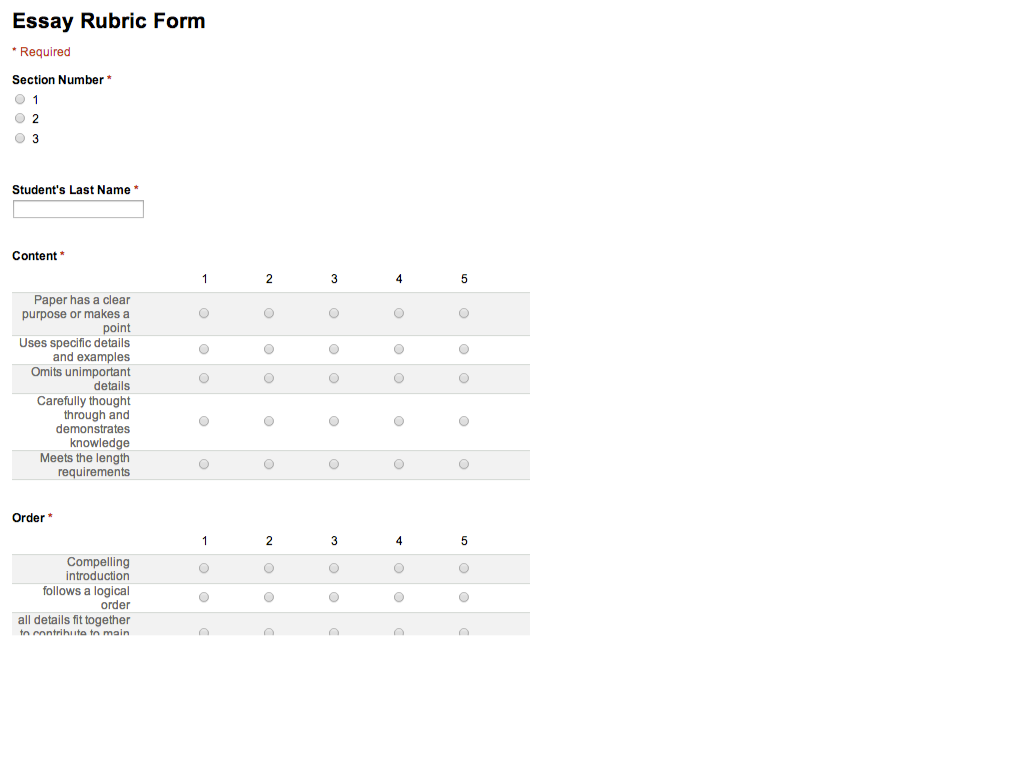Solving word problems is one of the most difficult concepts to teach math students. Just mention the phrase “word problem” and students moan and groan and run for cover! Yet, students need to be able to communicate their problem solving metacognition so teachers can actually ‘know what they know’. And the Common Core Standards are asking them to be able to do more high level thinking and communicating about math, not just answer multiple choice questions. As teachers, we need a better method for teaching this concept, and a way to make it more engaging for students at the same time.
Scaffolds for student learning
Hungarian-born mathematician George Pólya is famous for documenting his four phases of problem solving. CueThink has used Pólya’s phases to build an app that scaffolds students through the problem solving process. Here’s an overview of Pólya’s four phases and how they connect to CueThink’s phases:
Pólya’s phase
|
What it means
|
CueThink’s phase
|
Understand the problem
|
In order to solve a problem, you must first understand what is being asked. You need to know what all the vocabulary terms used in the problems mean. You should be able to restate the problem in your own words if you truly understand it. You should identify what information is important and what is not needed. At this stage, you should try to estimate what a reasonable answer would be. You should try to visualize a picture or diagram that could help you solve the problem.
|
UNDERSTAND
|
Devising a plan
|
This is where you chose a problem solving strategy. Some of the most common and useful strategies are:
draw a picture or diagram
make a table
solve an easier problem
work backwards
guess and check
make an organized list
act out or model with manipulatives
write and solve an equation
look for a pattern
|
PLAN
|
Carrying out the plan
|
Use the strategy you have chosen to solve the problem. Persist in finding a solution. If it is not working, go back and choose another strategy.
|
SOLVE
|
Looking back
|
Reflect on your solution. Is the answer reasonable? Did you show all of your work clearly and explain your solution so someone else can understand it?
|
REVIEW
|
Modeling for my students
I began my adventure with CueThink by working through a problem as a whole class discussion (see screenshot of the PLAN phase below). I wanted to model how to use the app properly and not just have them jump in and do any old thing with it. I reflected my iPad onto the SmartBoard so my students could see exactly what I was doing. The students used scrap paper to come up with their own solutions, and after I had checked them and we discussed all of their solutions (some good and others needing some refinement), I modeled how to use CueThink to enter our information and then recorded our solution. My classes have used the Explain Everything app several times so they are familiar with how screencasting works and how to use the tools provided, so using CueThink’s Solve phase should be a very easy transition for them.
Future plans
For my students, I should have first reviewed Pólya’s four phases of problem solving with my class so they could make the connection between them and CueThink’s phases. I plan on doing this before the first time I actually let them all use CueThink independently. I am also planning on introducing my classes to some of the more common problem solving strategies (see table above). Initially, I will pick one to focus on at each CueThink session. I will scaffold their learning of the different strategies by first telling them which strategy we are going to be practicing on that day, and eventually get to the point where, after they have identified and practiced the most common strategies, I will then give them a problem to solve and let them decide for themselves which strategy they want to use. I also want to make sure they know that there can be more than one strategy that they can use to solve a problem. Hopefully, some of them will use different strategies so we can explore and discuss each of them. The CueThink gallery is where they can go to view all of their classmates’ thinklets. After seeing other strategies for solving the problem, they can even go back and edit their original thinklet, revising just the portions of it they’d like to change, instead of starting from scratch (technology rocks!).
#makemathsocial
As for the social aspect of CueThink, I think this is where my students will be super engaged in using the app. When my students use CueThink independently for the first time, I will just have them focus on creating their “thinklet”. This may take longer as they are getting familiar with the phases, options, and tools that the app provides. The second time they use CueThink, I will introduce annotations. I will model this up on the SmartBoard before turning it over to them. We will have a brainstorming session to create a list of appropriate and inappropriate comments and feedback to give to another student's thinklet. I might even leave a list of sentence starters hanging up in the classroom for the next few CueThink sessions as a reminder for them to check before posting their annotations.
I feel that giving my students the background knowledge of what good problem solving looks like will improve their work. Stay tuned -- I will update you as this adventure unfolds and my students and I #makemathsocial!
(I recently started working with the great team at CueThink as an Implementation Specialist. Check out this demo video to learn more about CueThink!)
Join my fellow bloggers Mondays for "Don't Worry... Be Appy Monday":

















.JPG)
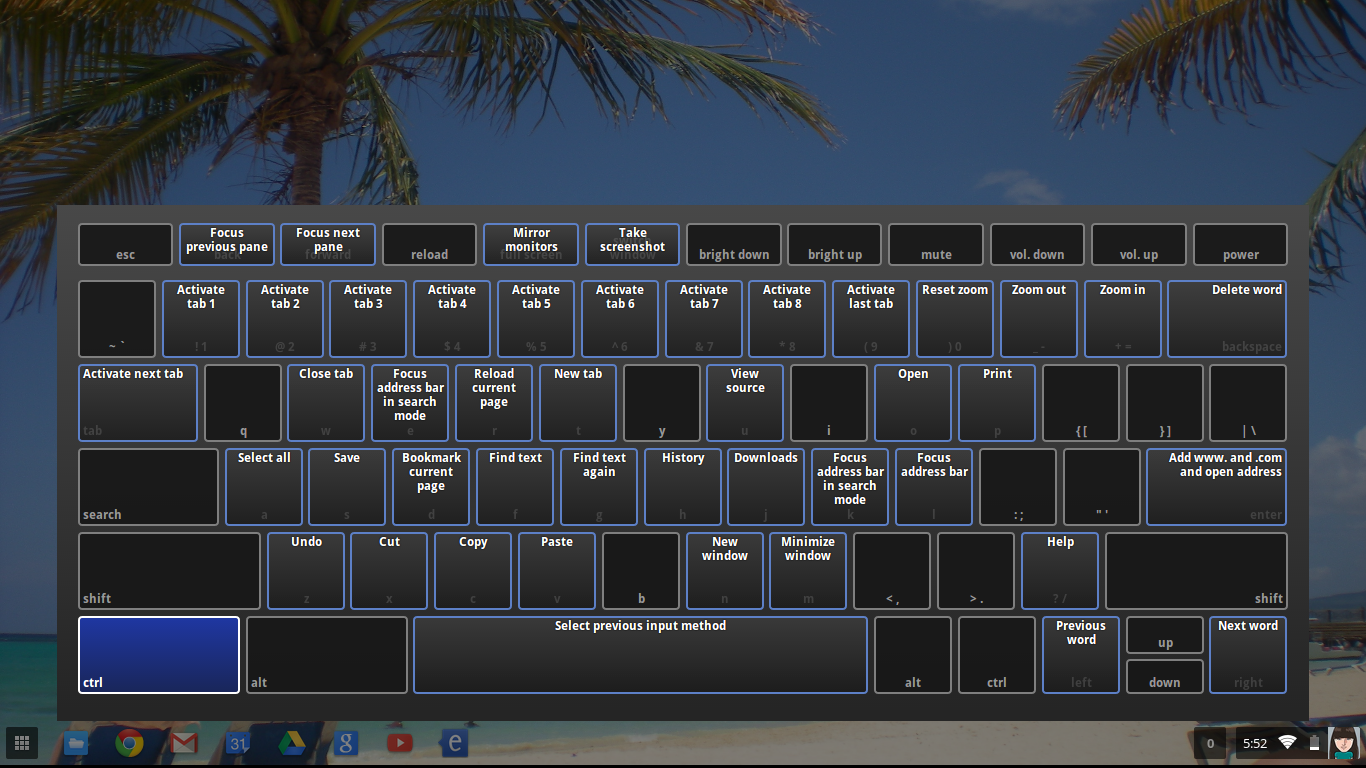
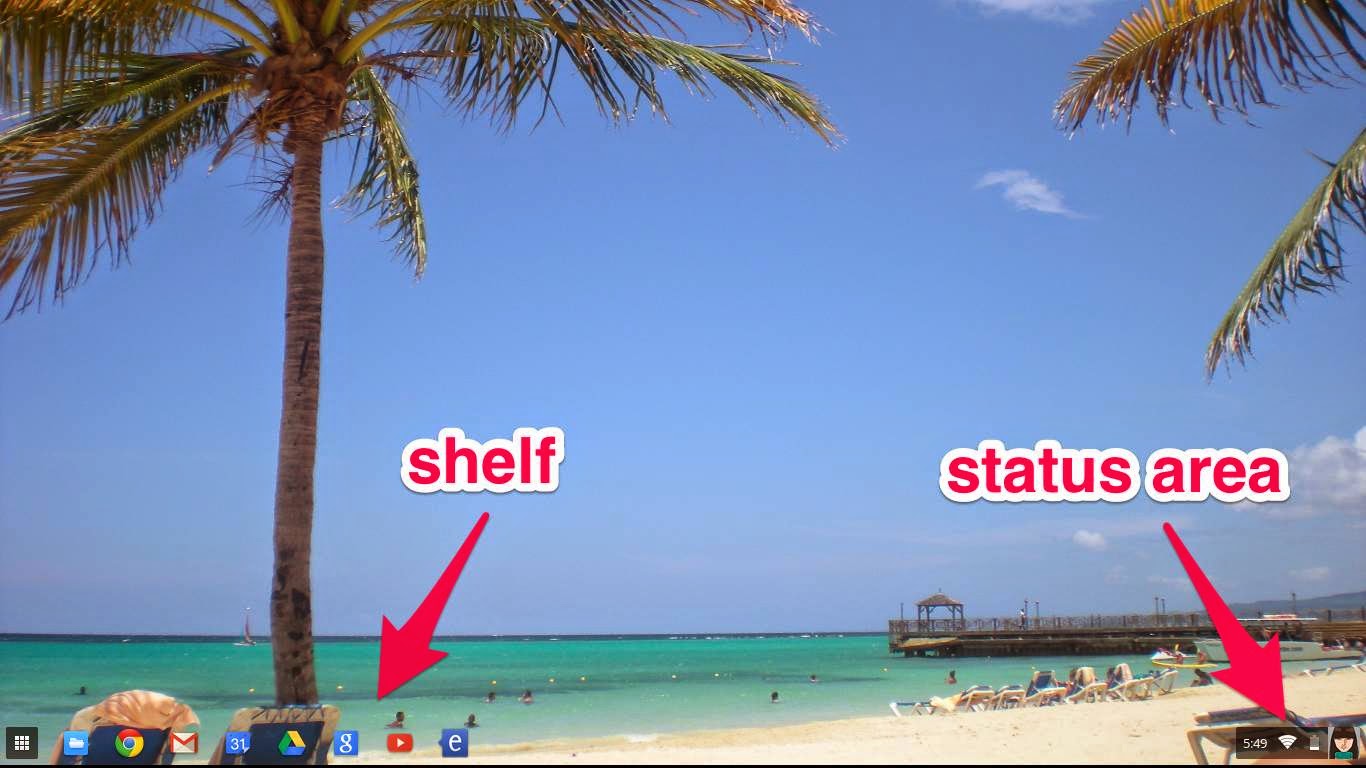.jpg)
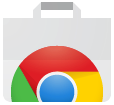

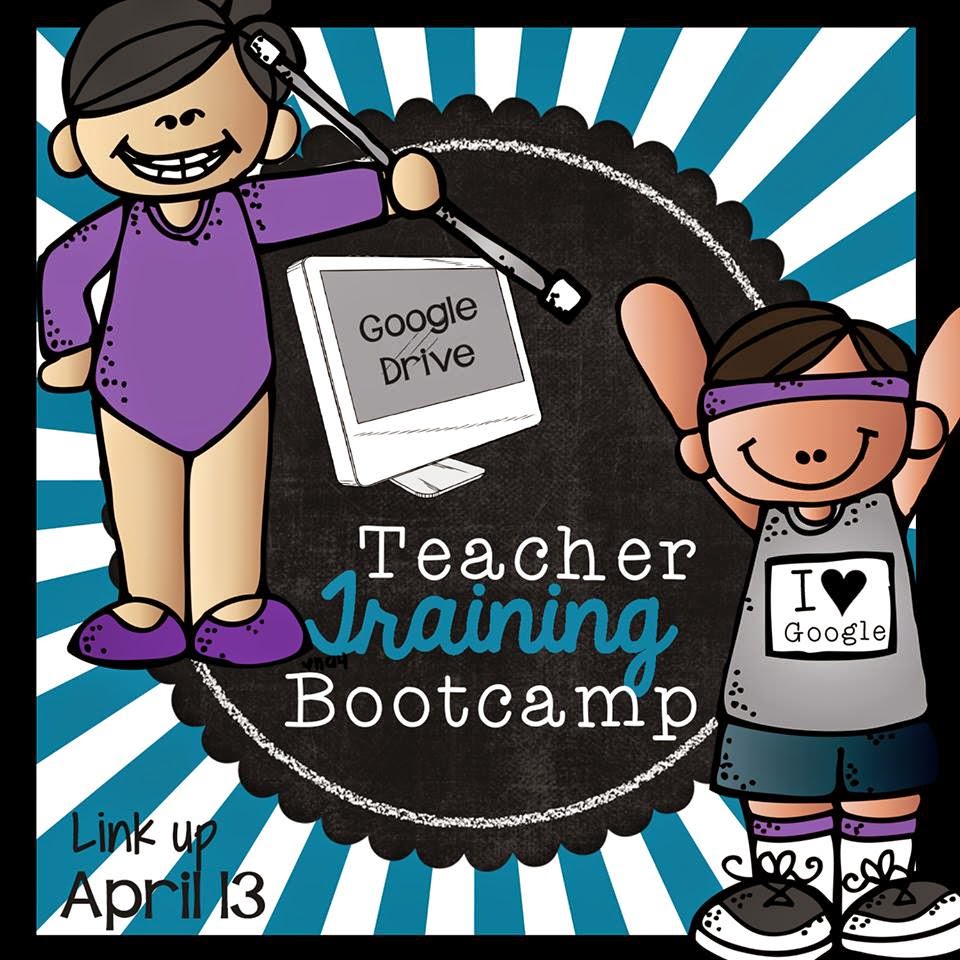



.JPG)