Thanks to our "Teacher Training Bootcamp", I have learned about the enormous number of useful features that Google Calendar has that makes my old iCal look like an amateur!
I really like some of the features that allow Gmail and Google Calendar to work together. If I get an IEP meeting request, it can instantly be scheduled on my calendar, multiple reminders (email, text, and a pop-up) set so I don't forget to attend, and I can make sure I remember to write the IEP by adding it to my task list. Good old iCal couldn't do all that! So I really wanted to utilize Google Calendar for work, but didn't want to deal with my schedules in two places, Google Calendar for work and iCal for my personal life.
As I was learning all about Google Calendar in my quest to get Google Certified, I discovered how to transfer all my iCal calendar entries to my new Google Calendars. Now I could manage all parts of my life in one place with so much more functionality -- a dream come true!
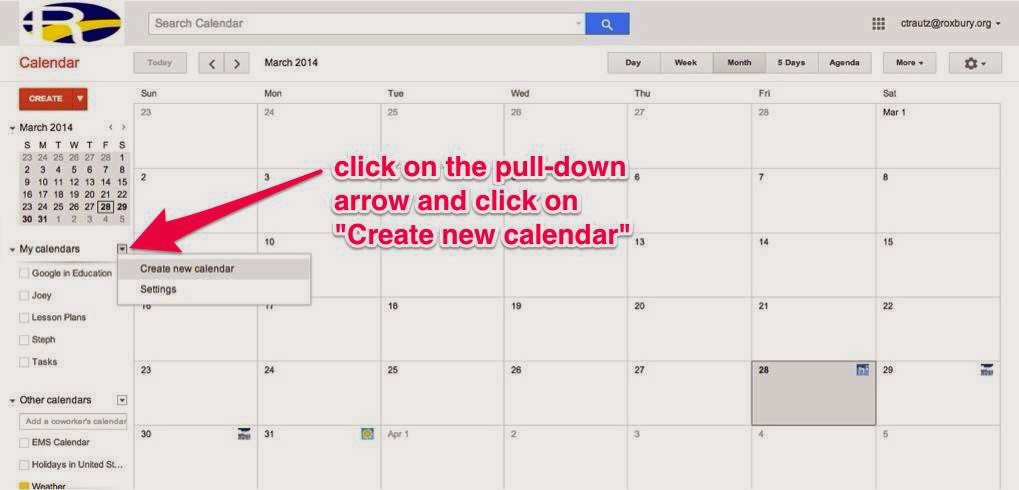 Go to your Google Calendar. Click on the pull-down arrow to the right of "My Calendars" and click "Create new calendar".
Go to your Google Calendar. Click on the pull-down arrow to the right of "My Calendars" and click "Create new calendar". Then go down and click on the pull-down arrow to the right of "Other Calendars" and click on "Import calendar".
In the pop-up window, click on "Choose File" and select the calendar you exported from iCal (.ics file). Then click on the pull down below to choose the new calendar you created to import into. Then click on "Import" at the bottom to complete the process. Repeat this process for each iCal you want to import into Google Calendar.
Congratulations, you now have your iCal events in your Google Calendar!








