This is the last week before the NJ ASK. It's very frustrating because there's still almost two months left of school so I haven't taught my students everything they need to know as eighth graders yet, but they will be tested on all of it next week. This week I've been trying to expose them to as much as possible of the curriculum that they haven't learned yet so they have a fighting chance...
Today's topic was transformations. I gave them a quick overview of translations, reflections, rotations, and dilations, how to plot an image of the original figure given the transformation, and how to determine what the transformation was given an original figure and the image.
So far, the lessons this week have been very dry and boring because I've been flying through the topics and haven't had time for any creative or fun activities. Today, I decided to change it up a little.
I normally avoid giving my students multiple choice questions because I feel like all they do is guess and don't bother to actually work out the problem. (I don't like making up multiple choice questions either -- I'm not good at making up the wrong answer choices!) A few weeks ago I showed Plickers to the teachers in my professional development class and they thought it was pretty cool, so I wanted to try it with my students. I needed multiple choice questions in order to use Plickers so I went on Problem-Attic and curated 20 multiple choice questions related to transformations.
I explained to the class that we were going to try something new, "Plickers", and described them as "no-tech, high-tech". They were familiar with the clicker concept, so I said it's like using clickers, but it's just a piece of paper with a big, fat QR code. For the first few questions, I Reflected my phone up on the Smart Board so they could see the "high-tech" part. They were very impressed! (I think they really just liked seeing their classmates' goofy faces as I scanned past them to capture their responses!)
I received nothing but positive feedback about using the Plickers from my students. Even the aides in my classroom thought they were really cool! The students appreciated the fact that it allowed them to change their answer if necessary. Some of the other assessment tools we have used this year would not allow this, informing them that they had already submitted their answer. The only issue I had was that occasionally when I tried to scan a student's Plicker, it would flop over because I only printed them on paper. I tried to print them on cardstock this morning, but the printer kept jamming, so I finally gave up and just printed on paper. I have to work on this before I use the Plickers again...
Thursday, April 24, 2014
Sunday, April 13, 2014
Creating & Using Google Forms
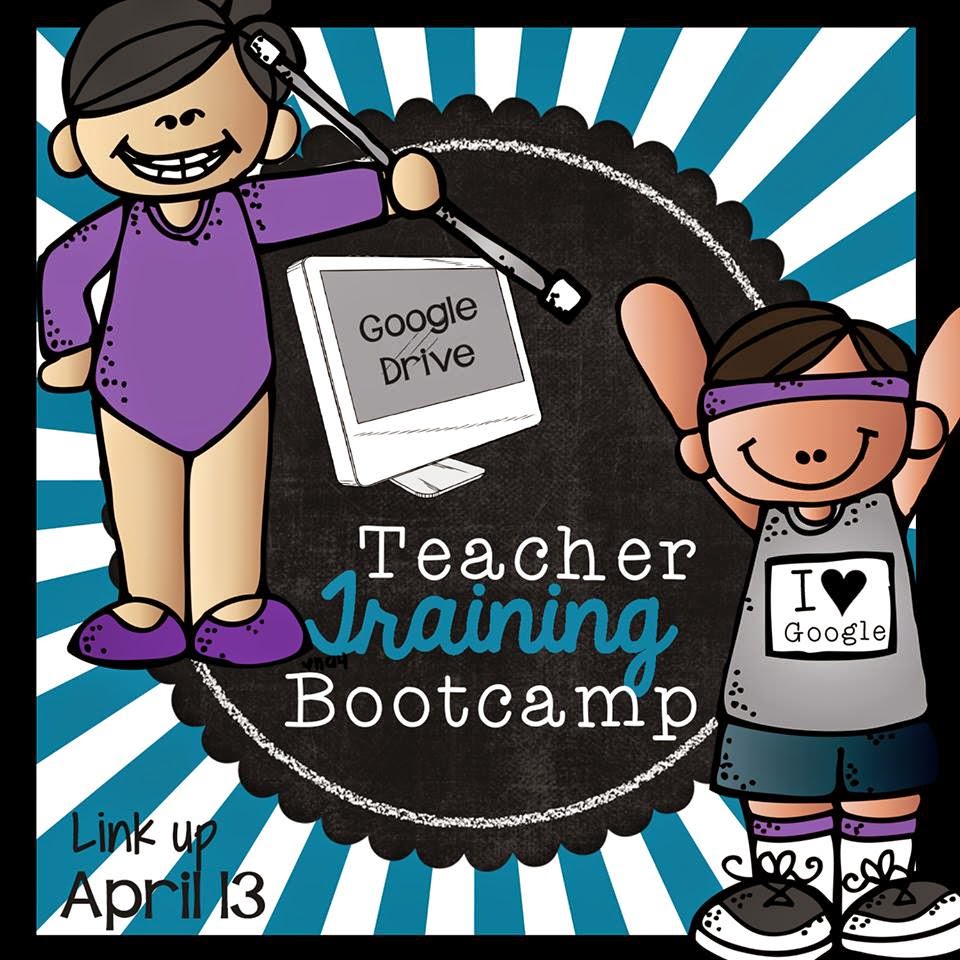 Welcome to our third installment of Teacher Training Bootcamp: Google Docs & Drive.
Welcome to our third installment of Teacher Training Bootcamp: Google Docs & Drive. Google Forms is a special feature of Google Sheets (spreadsheets). It has so many uses:
- surveys of students, parents, or faculty
- assessments of students (or teachers)
- a way to enter rubric data
- for peer editing feedback
- assignment submission
- applications for clubs
- just about anything you need to collect data for
Forms are super easy and quick to create! Here's what you need to do to create a basic form:

Go to your Google Drive, click on "Create", then choose "Form".

Give your form a name and choose the theme you want to use (this is just one of the many places where you have the opportunity to name your form).
If you are a Google Apps for Education school, in the "Form Settings" section you will have the option to require the user to login to your domain. (I don't usually check this because students are accessing my forms on iPads and aren't signing into Google. You would also not want to use this option if you were sending the form to someone out of your domain.)

In the next section, you enter your question in the "Question Title" box. Click on the pull down arrow next to "Multiple choice" if you want to change the type of question. Underneath that you can enter the choices the user will be presented with. You can make it mandatory to answer this question by checking off the "Required question" box. When you are done editing that question, click "Done". Click on "Add item" to add another question.
In the last section, you set options for the confirmation page. You can allow the user to submit another response, allow them to see the results of the form, and/or allow them to go back and edit their responses.
.JPG) When your form is complete, you can click on "View live form" to see what your form will look like to the users. If you are happy with the way it looks and are ready to send it to your users, click on "Send form". You will be given several options for sharing your form: you can copy the URL, send it via Google+, Facebook or Twitter, grab the embed code to put it on your website, or email it. Click "Done" to share it.
When your form is complete, you can click on "View live form" to see what your form will look like to the users. If you are happy with the way it looks and are ready to send it to your users, click on "Send form". You will be given several options for sharing your form: you can copy the URL, send it via Google+, Facebook or Twitter, grab the embed code to put it on your website, or email it. Click "Done" to share it.I like to copy the URL and create a QR code for the students to scan to bring them to my form -- makes the process super easy!
By default, your responses will be collected in a spreadsheet with the same name as your form. While in this spreadsheet, if you click on "Form" at the top and "Show summary of responses", you will get a nice visual summary of the data you have collected.
Interesting Uses for Google Forms:
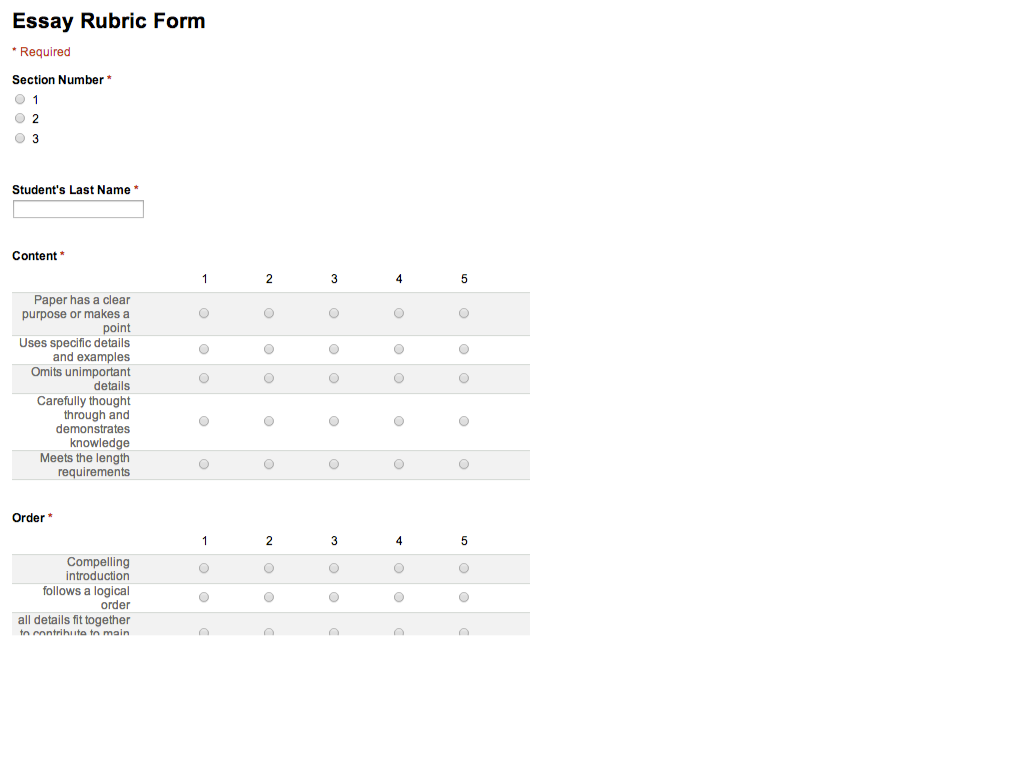 Kevin Brookhouser uses forms in a really unique way - he set up a form that he could enter the rubric data for a writing assignment. You can search for his template in the public templates. Click on the image of his form to see his video on how to create and use it.
Kevin Brookhouser uses forms in a really unique way - he set up a form that he could enter the rubric data for a writing assignment. You can search for his template in the public templates. Click on the image of his form to see his video on how to create and use it.Matt Vaudrey created a report card for himself with Google forms and had his students evaluate him. Check it out here: http://mrvaudrey.com/students/teacher-report-card/
I have used a Google Form to have the students provide me with feedback on their understanding of the current topic we're working on, and about half way through the school year I've surveyed them on what their favorite projects were so far so I can try to do similar types of projects again in the second half of the year. I'm thinking of using Google Forms to collect data from parents at Back-to-School Night next year instead of writing their information on the sign-in sheet.
Check out Graham Attwell's presentation for more great Forms ideas:
Friday, April 11, 2014
Open iBook Test
Last year over Spring Break, I created my first ebook with iBooks Author. I was going to be starting a unit on linear functions when I returned from break, so I designed a linear functions chapter of the book. After creating the chapter, I then created notes sheets for my students that mirrored the book, and the videos that were in my ebook were also added to my website for extra help when completing their homework.
Since my ebook is not even close to being finished (it only has that one chapter!) I have never published it, which would make it easier to download onto the iPads. In order to get it onto the iPads, I had to connect each and every iPad to my Mac and click on "Preview" in iBooks Author to get it to load onto the iPads. Last year, it was a fairly easy process. This year, our iPad carts are all being supervised, so I ran into a slight glitch when trying to load the ebook onto the iPads. I received the following error message:
Throughout the unit, my students used the notes sheets. When it came time for the unit test, I allowed them to use my ebook as an open book test. The test was separated into sections which corresponded to the sections of the chapter in the ebook. If they were working on a problem and just couldn't remember how to solve it, they could refer to the corresponding section of the ebook. I demonstrated to them how to have the ebook read the text to them and how they could watch the videos in the ebook for a refresher on how to solve that type of problem.
Since my ebook is not even close to being finished (it only has that one chapter!) I have never published it, which would make it easier to download onto the iPads. In order to get it onto the iPads, I had to connect each and every iPad to my Mac and click on "Preview" in iBooks Author to get it to load onto the iPads. Last year, it was a fairly easy process. This year, our iPad carts are all being supervised, so I ran into a slight glitch when trying to load the ebook onto the iPads. I received the following error message:
After doing a little research, I discovered that this error was due to the fact that our iPads are supervised. With the help of our tech guy, John, we were able to use the Mac that is used to supervise the iPads to load my ebook onto all the iPads. Phew! What a lot of work for only two days worth of using the ebook! I guess I should focus on created more chapters so I can get more use out of it...
Thursday, April 10, 2014
PD on Plickers
Yesterday I introduced "Plickers" to the teachers attending my professional development class. For those of you who are not familiar with Plickers, they are "paper clickers" - a way of using a student response system without having technology in your classroom such as smart phones or tablets (only the teacher needs a device). You can print out a complete set of 40 Plickers on the Plickers website. The Plickers look something like giant QR codes (see photo at right).
Even though Plickers is so "untechnical" to the observer (students are not using any devices), it really is pretty high tech. One of the teachers even commented "I like going back to the old fashioned way of just using paper". My professional development class is focused on using iPads in the content areas, so I wasn't sure how this idea would be received, but they loved it! I had them all be the students and try it out. I had my phone reflected up on the screen so they could see exactly what was happening on the teacher end of it. They were amazed at the speed and accuracy of it, and how far away I could stand and still be able to scan everyone's Plickers.
One teacher had a fantastic idea. He noted that some younger students or those with disabilities might have a difficult time trying to manipulate the Plicker with the answer choice at the top when it has to be facing away from them so they can't see it. (I think even middle school and high school students might have difficulty as well.) He suggested that we write the A, B, C, and D on the back of the Plickers (the side that would be facing the student) in the correct positions so they can see it facing them and still allow for the teacher to see the side that needs to be scanned.
It's very easy to set up and use Plickers. Download the Plickers app, then check out the Plickers website to create your account, to print out your class set of Plickers, and to add classes and students. Your students will think its cool!
Even though Plickers is so "untechnical" to the observer (students are not using any devices), it really is pretty high tech. One of the teachers even commented "I like going back to the old fashioned way of just using paper". My professional development class is focused on using iPads in the content areas, so I wasn't sure how this idea would be received, but they loved it! I had them all be the students and try it out. I had my phone reflected up on the screen so they could see exactly what was happening on the teacher end of it. They were amazed at the speed and accuracy of it, and how far away I could stand and still be able to scan everyone's Plickers.
One teacher had a fantastic idea. He noted that some younger students or those with disabilities might have a difficult time trying to manipulate the Plicker with the answer choice at the top when it has to be facing away from them so they can't see it. (I think even middle school and high school students might have difficulty as well.) He suggested that we write the A, B, C, and D on the back of the Plickers (the side that would be facing the student) in the correct positions so they can see it facing them and still allow for the teacher to see the side that needs to be scanned.
It's very easy to set up and use Plickers. Download the Plickers app, then check out the Plickers website to create your account, to print out your class set of Plickers, and to add classes and students. Your students will think its cool!
Thursday, April 3, 2014
PD via FaceTime
 Yesterday, our wonderful technology teacher, Ruth Davis, who has been attending my professional development class, approached me and asked if I would be open to going a little more high tech today for my class. I asked her what she had in mind. She explained that she absolutely had to be at home at 3:30, but didn't want to miss my class, so she asked if I would be opened to having her FaceTime into the class. "Of course, I would love to try that!" was my reply.
Yesterday, our wonderful technology teacher, Ruth Davis, who has been attending my professional development class, approached me and asked if I would be open to going a little more high tech today for my class. I asked her what she had in mind. She explained that she absolutely had to be at home at 3:30, but didn't want to miss my class, so she asked if I would be opened to having her FaceTime into the class. "Of course, I would love to try that!" was my reply.
We did have some connectivity issues - we lost connection approximately every 15 minutes for some reason - but overall we feel it was very successful. She was able to see my presentation and me on her Mac. She also had the slides for my presentation which were on my website open so she could scan the QR codes and see the slides better. It was like she was in the room with us - everyone was able to interact with her - she asked some questions, gave some input on certain topics to the rest of the class, and we even got to hear her dog drinking water from his bowl!
Ruth and I spoke this morning about how well we thought it went, and about the possibilities this could lead to for our district's professional development. We are a Google Apps for Education school, but because this is our first year, the district hasn't opened up to us all of the vast options that GAFE offer, such as being able to participate in a Google Hangout. This would be a great improvement over using FaceTime. We could have a professional development session recorded for others to view at a later time if they could not participate live, and participants who had to be elsewhere could still participate in the live sessions.
If anyone else has used this concept of remote professional development, whether with FaceTime, Google Hangouts, or something else, we would love to hear about your experience. Please let us know!
Subscribe to:
Posts (Atom)




